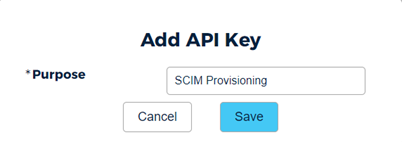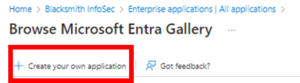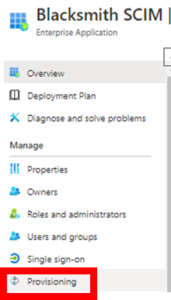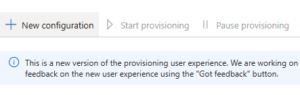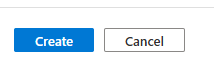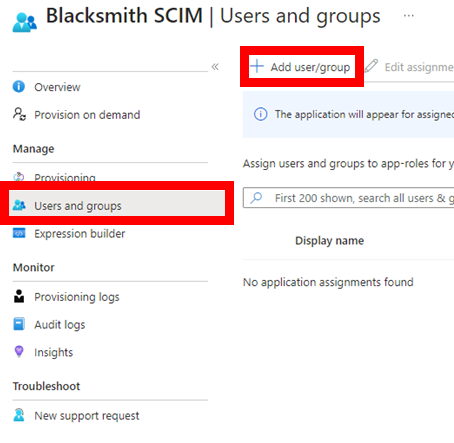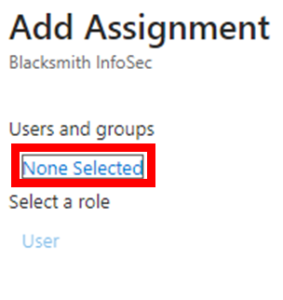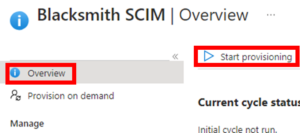Skip to content
Step 1: Create an API Key for SCIM in Blacksmith
- Log Into Blacksmith InfoSec
- Add a new API Key
- Click +New Key
- Enter “SCIM Provisioning” in the Purpose
- Click Save
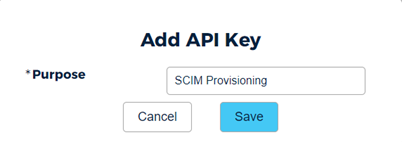
- Copy the Client Key

Step 2: Register Your SCIM Application in Azure AD
- Log into Azure Portal:
- Create a New Enterprise Application:
- Go to Applications > Enterprise applications > New application.

-
- Select Create your own application.
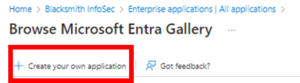
-
- Enter a name for your SCIM application and select Integrate any other application you don’t find in the gallery.

-
- Click Create at the bottom of the screen
- Provisioning Configuration:
- Once the application is created, go to Provisioning.
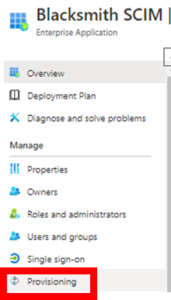
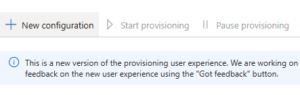
-
- Set Enter Blacksmith SCIM Info.

-

- Test Connection
- Click on Test Connection to ensure Azure AD can communicate with your SCIM endpoint. This will validate the URL and credentials.
- Once the test results are successful click Save

- Configure Alerts and Accidental Deletion:
- Expand Settings
- Check the box for Send an email notification when a failure occurs.
- Enter an email address for where alerts should be sent to for example admin@companyx.com.
- Check the box for Prevent Accidental deletion.
- Set the threshold for accidental deletion, our recommendation is 10.

-
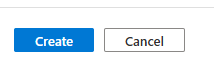
- Assign Users or Groups
- Click Users and groups
- Select Add user/group
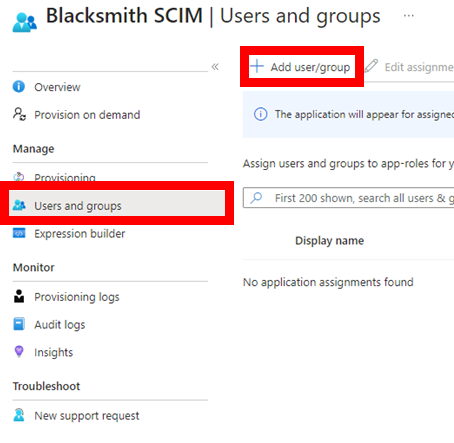
-
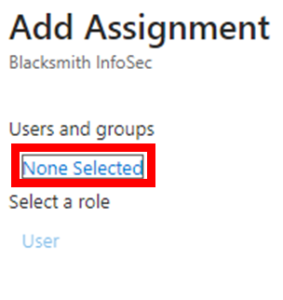
-
- Assign the Users or Groups you want synced to Blacksmith InfoSec.
- Click Assign
- Start Provisioning
- Click on Overview
- Click on Start provisioning
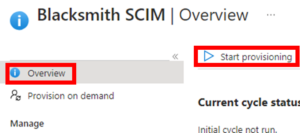
-
- Click Refresh to make sure the initial cycle completed.